 (视频)控件及USB驱动的安装升级及上传数据(XP)
(视频)控件及USB驱动的安装升级及上传数据(XP)
视频下载: (视频)控件及USB驱动的安装升级及上传数据(XP)
(视频)控件及USB驱动的安装升级及上传数据(XP)
视频下载: (视频)控件及USB驱动的安装(WIN7)
(视频)控件及USB驱动的安装(WIN7)
视频下载: (视频)上传数据及升级
(视频)上传数据及升级
成为古井二级经销商时,会分配账号和密码。
如果没有分配,或者忘记了,请联系: 于工(QQ:2466650529, 电话:18200981959) 曹工(QQ:68196024, 电话:18902453995) ,联系时请提供公司名称。

将采集器数据上传到系统中,需要安装一个上传控件。控件只需要在系统中安装一次即可,安装步骤如下:
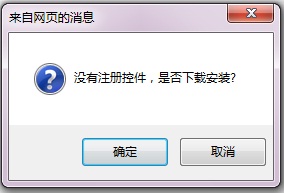
 采集器数据上传控件。 2、或者点击“确定”,直接下载控件。3、或者点击“取消”,在页面下方会有“下载控件”的超链接,点击下载。
采集器数据上传控件。 2、或者点击“确定”,直接下载控件。3、或者点击“取消”,在页面下方会有“下载控件”的超链接,点击下载。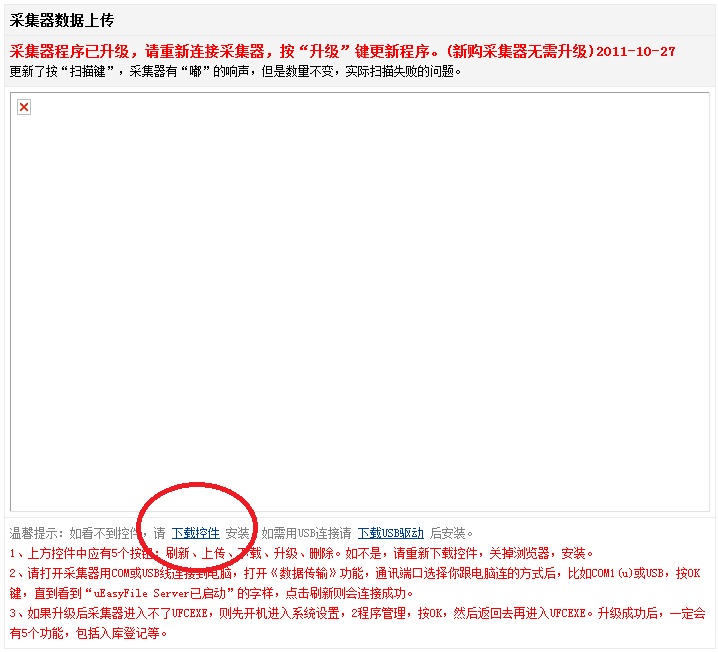
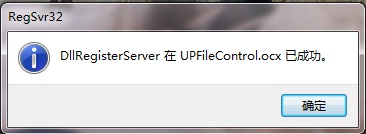
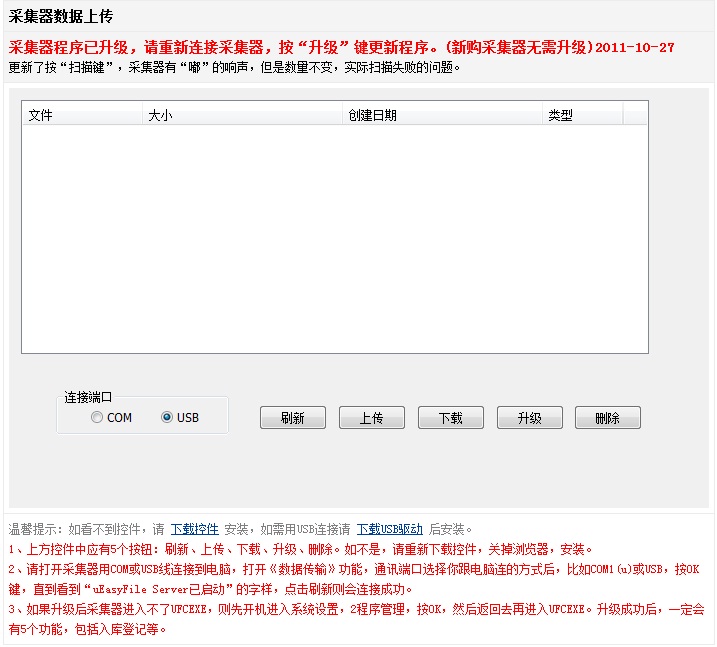
使用USB线将采集器数据上传到系统中,需要安装USB驱动程序;如果是使用COM线上传数据,则不需要安装USB驱动。USB驱动只需要在系统中安装一次即可,安装步骤如下:
 USB驱动。 2、或者页面下方会有“下载USB驱动”的超链接,点击下载。
USB驱动。 2、或者页面下方会有“下载USB驱动”的超链接,点击下载。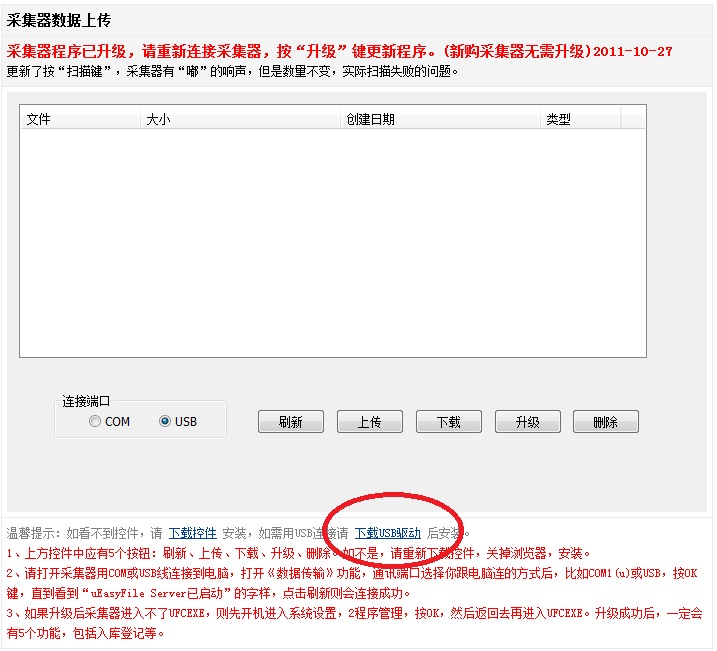
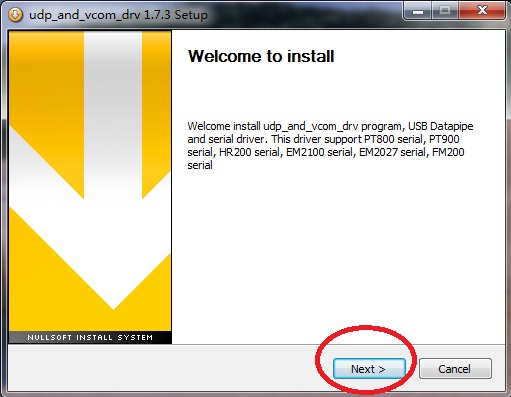
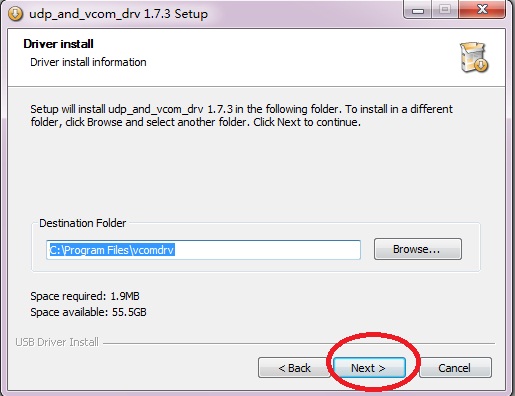
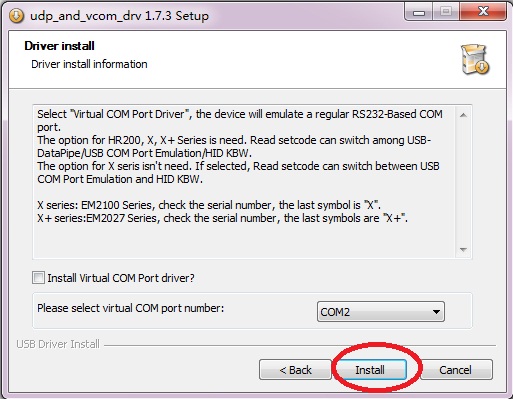
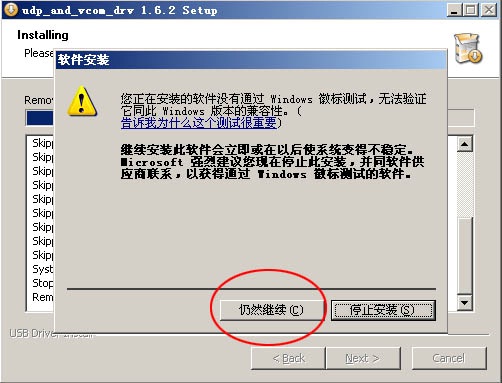

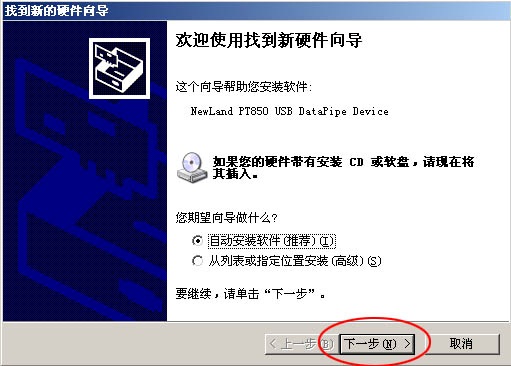
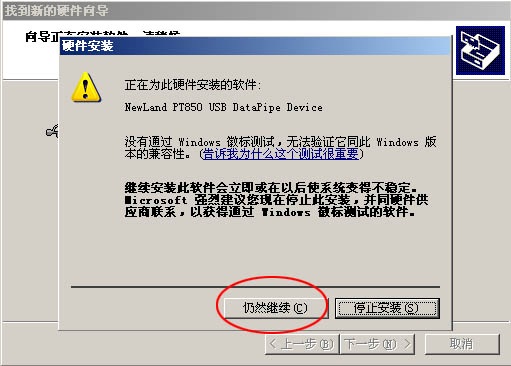
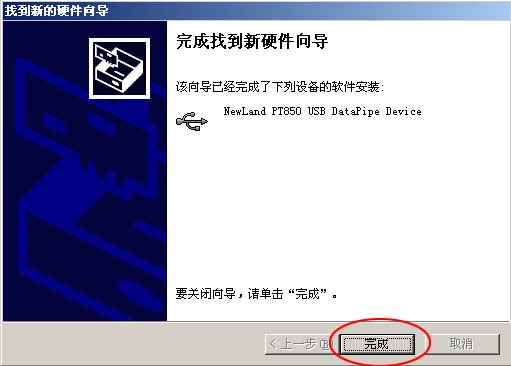
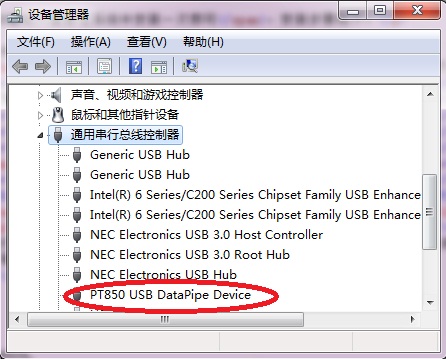
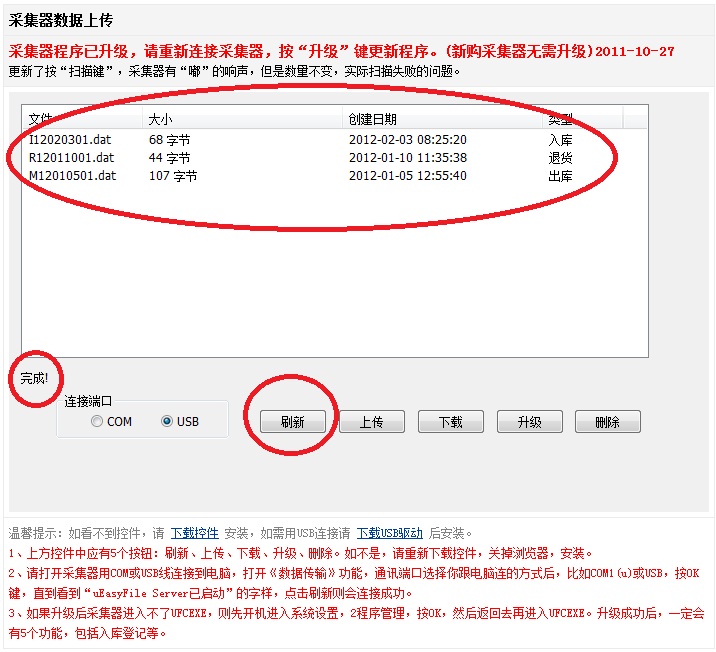
上传数据(入库、出库、退货),都要通过“采集器联机上传”页面去操作。前提要:“启动采集器的RPC服务”,电脑和采集器之间连接好对应的线。具体操作步骤如下:
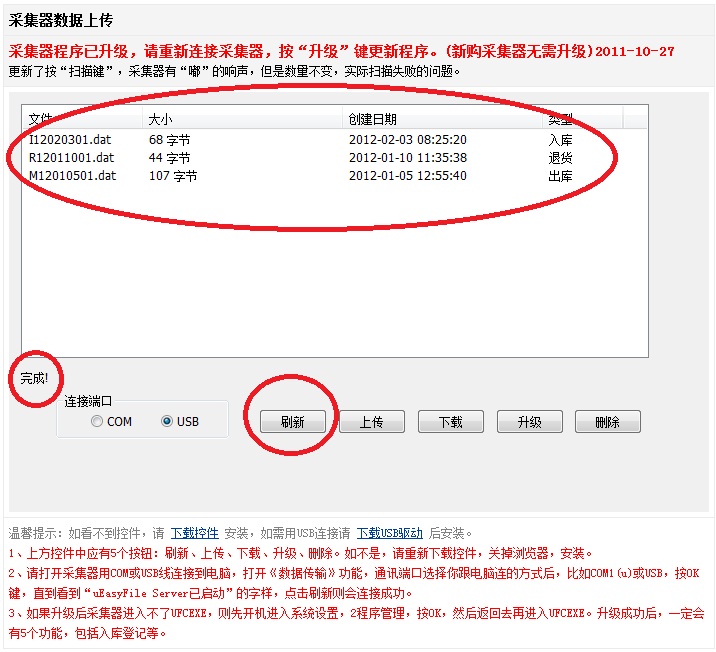
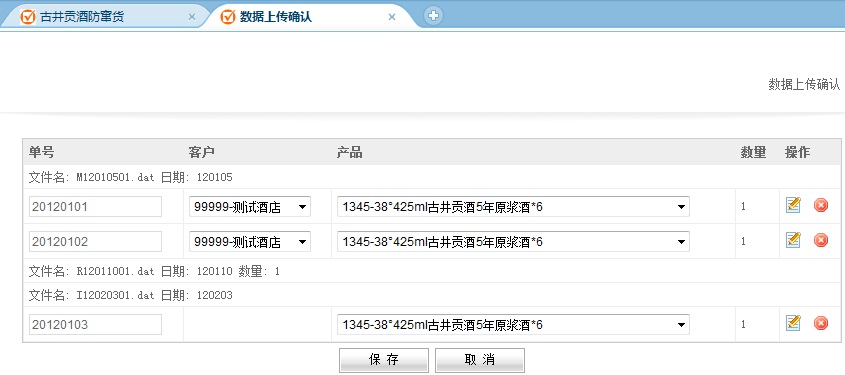
登录Web网页系统后,在左侧导航栏中,鼠标点击“二级发货管理”下“编码录入”栏目中的“编码上传日志”,即可进入“编码上传日志”页面。
这里可以查看经销商自己的编码上传日志记录。每天会产生一个txt文件的日志记录,只要上传操作了,就会写入日志记录。
登录Web网页系统后,在左侧导航栏中,鼠标点击“二级发货管理”下“查询与统计”栏目中的“编码查询”,即可进入“编码查询”页面。
这里可以根据一个物流码查询它出库到了哪儿。
登录Web网页系统后,在左侧导航栏中,鼠标点击“二级发货管理”下“查询与统计”栏目中的“入库统计”,即可进入“入库统计”页面。
这里可以统计经销商自己的入库详细信息。只要上传入库数据成功,就可以在此处查询入库的详细信息,方便自己查看是否入库成功与统计。
登录Web网页系统后,在左侧导航栏中,鼠标点击“二级发货管理”下“查询与统计”栏目中的“出库统计”,即可进入“出库统计”页面。
这里可以统计经销商自己的出库详细信息。只要上传出库数据成功,就可以在此处查询出库的详细信息,方便自己查看是否出库成功与统计。
登录Web网页系统后,在左侧导航栏中,鼠标点击“二级发货管理”下“查询与统计”栏目中的“库存统计”,即可进入“库存统计”页面。
这里可以统计经销商自己的产品库存详细信息。
产品代码一般是4位数字,类似于身份证号码,它代表唯一的一个产品,由古井厂商事先定义好。例如1394,代表“50°600ml古井贡酒年份原浆16年(红款团购定制)*4”。如果古井厂家发货给经销商的装运单上的产品代码是6位数字,请使用6位数字的第二位和后三位的组合,如装运单上产品代码是123456,那么经销商入库时填写的产品则要填写:2456。产品代码可以登录到Web网页系统中获得,它是唯一的。
登录Web网页系统后,在左侧导航栏中,鼠标点击“二级发货管理”下“其他操作”栏目中的“产品查询”。即可看到产品列表页面,因为产品代码和产品名称是古井厂商定义的,所以这里仅供查看,不可以修改。
因为在入/出库操作中,需要在采集器中输入4位数字产品代码,所以在这里可以事先将产品信息导出到Excel文件备份到自己电脑中以备后用。
登录Web网页系统后,在左侧导航栏中,鼠标点击“二级发货管理”下“其他操作”栏目中的“客户管理”。
这里的客户是指经销商再下一级的零售商或者批发商,也就是经销商的发货对象,和产品代码类似,客户代码用于唯一地标识经销商下级的某一零售商或批发商,因此,客户代码必须唯一,不能重复,请使用4-6位数字。
客户资料最重要的信息为客户名称和客户代码,客户代码由各个经销商自行定义。因为这里定义的客户代码要与出库扫描时采集器上输入的客户代码完全一致,因此,为了便于在手持采集器上进行输入,客户代码建议为4-6位数字。
除了客户名称和客户代码是必填项以外,其他项,例如“联系人”,“传真”,“电话”,“手机”等,可以不填。
参考1:如何定义客户代码?
参考2:如果我拥有几百个客户怎么办?要逐一添加客户资料吗?
登录Web网页系统后,在左侧导航栏中,鼠标点击“二级发货管理”下“其他操作”栏目中的“删除修改记录”,即可进入“删除修改记录”页面。
这里可以查看经销商的删除修改操作记录。
登录Web网页系统后,在左侧导航栏中,鼠标点击“二级发货管理”下“其他操作”栏目中的“修改密码”,即可进入“修改密码”页面。
这里可以修改经销商自己的登录密码。